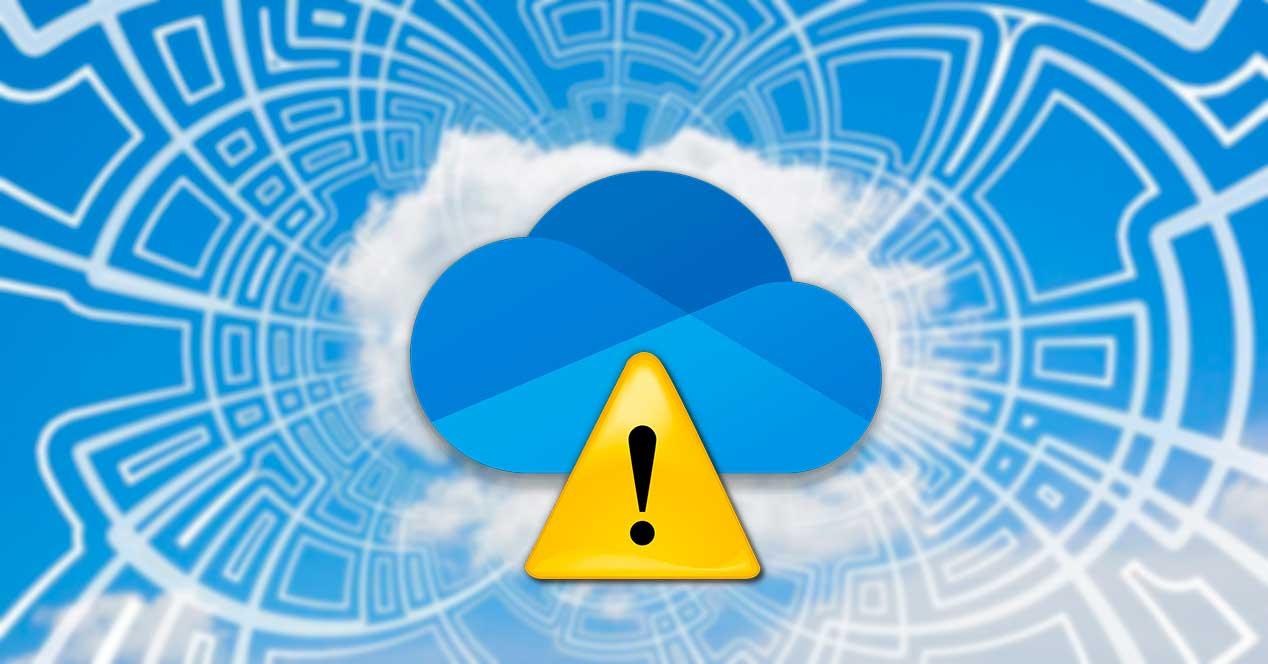Las plataformas de almacenamiento en la nube se han convertido en servicios cada vez más usados por todo tipo de usuarios y empresas para realizar copias de seguridad de sus archivos más preciados. Junto a ello, su otra gran ventaja es la posibilidad de poder acceder a ellos desde cualquier dispositivo necesitando para ello solo la conexión a Internet. De entre todas las opciones disponibles OneDrive de Microsoft es una de las más usadas ya que se encuentra integrado tanto en Windows 10 como Windows 11.
Prácticamente cualquiera de los servicios de almacenamiento en la nube que existen en la actualidad ofrecen un servicio gratuito de almacenamiento para poder guardar archivos. En el caso de OneDrive, ofrece actualmente 5 GB de espacio, aunque los usuarios que se registraron en sus inicios cuentan con 15 GB gratis. De manera adicional hay diferentes formas de conseguir más almacenamiento gratuito o bien pagando su suscripción hasta obtener 1 TB.
Sea cual sea la capacidad de nuestra cuenta, no cabe duda de que es importante que tengamos controlado el espacio de almacenamiento que estamos utilizando para evitar que lo llenos todo por sorpresa, pues no en vano, subir archivos a OneDrive están sencillo como copiándolos y pegándolos como si fuese una carpeta normal.
Es por ello que hoy vamos a ver qué espacio tenemos libre en nuestra cuenta de OneDrive ya sea utilizando Windows 10 o Windows 11 como sistema operativo.
Comprobar espacio disponible desde Windows
La nube de Microsoft se encuentra integrada en el propio sistema operativo. Para poder acceder a ella disponemos de un icono en el área de notificaciones desde donde podemos llevar a cabo las pocas opciones de configuración que nos ofrece. De esta forma tendremos que hacer clic en el icono de OneDrive en la esquina inferior derecha.
Esto hará que se despliegue un menú donde debemos hacer clic en el icono con forma de engranaje lo que hará que se despliegue otra lista donde seleccionaremos el apartado de Configuración.
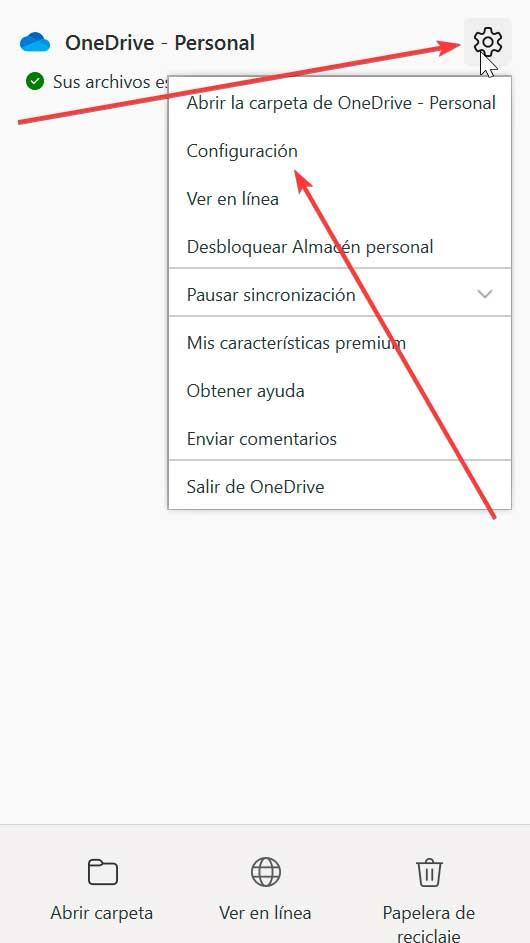
Esto hará que se abra una ventana emergente donde haremos clic en la pestaña de Cuenta. Aquí, en el apartado de OneDrive, podemos ver información de nuestra cuenta, el espacio ocupado en la nube y el espacio total que tenemos disponible. Desde aquí también vamos a poder obtener más espacio de almacenamiento y, si queremos, desvincular nuestro ordenador para que deje de sincronizarse con la nube.
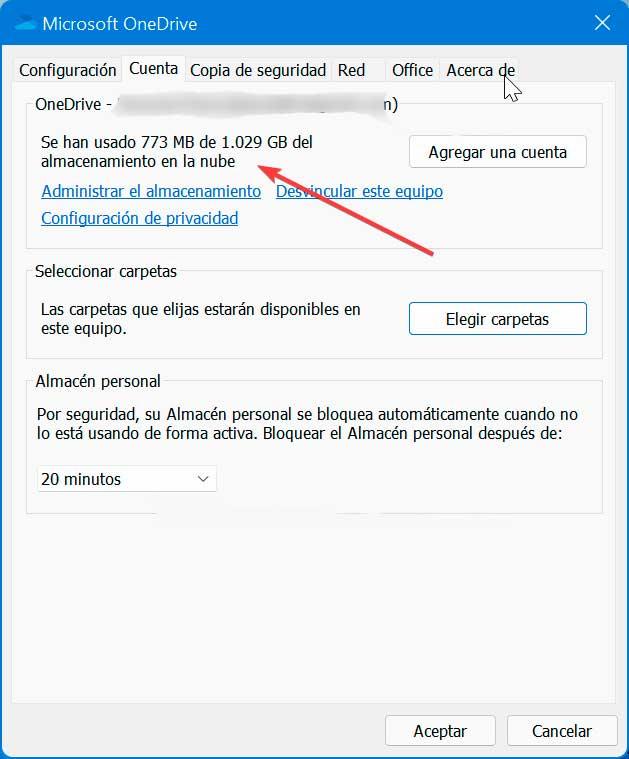
En el caso de tener problemas de espacio, justo en el siguiente apartado que tenemos disponible es el de Seleccionar carpetas. Si pulsamos sobre él nos aparece una nueva ventana desde donde podemos seleccionar qué carpetas queremos que estén disponibles en OneDrive. Las carpetas que no seleccionadas se ocultarán en el Explorador de archivos.
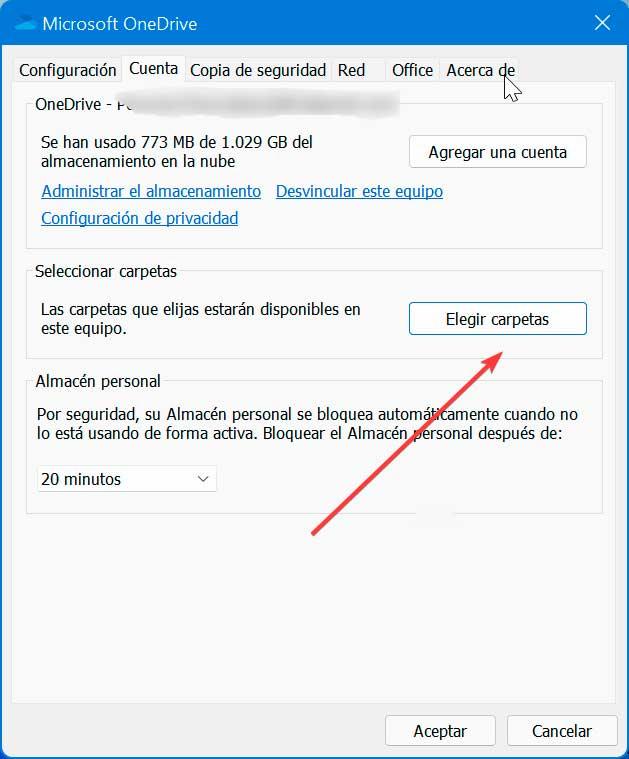
A través de este apartado podemos ver todas las carpetas visibles (Escritorio, Documentos, Imágenes, etc) y el espacio que ocupa cada una de ellas, pudiendo incluso desplegar el interior de cada carpeta. Basta con desmarcar aquellas opciones que ocupen más espacio para deshabilitarla de OneDrive. En la parte inferior nos mostrará el total que ocupan todos los elementos que tenemos seleccionados.
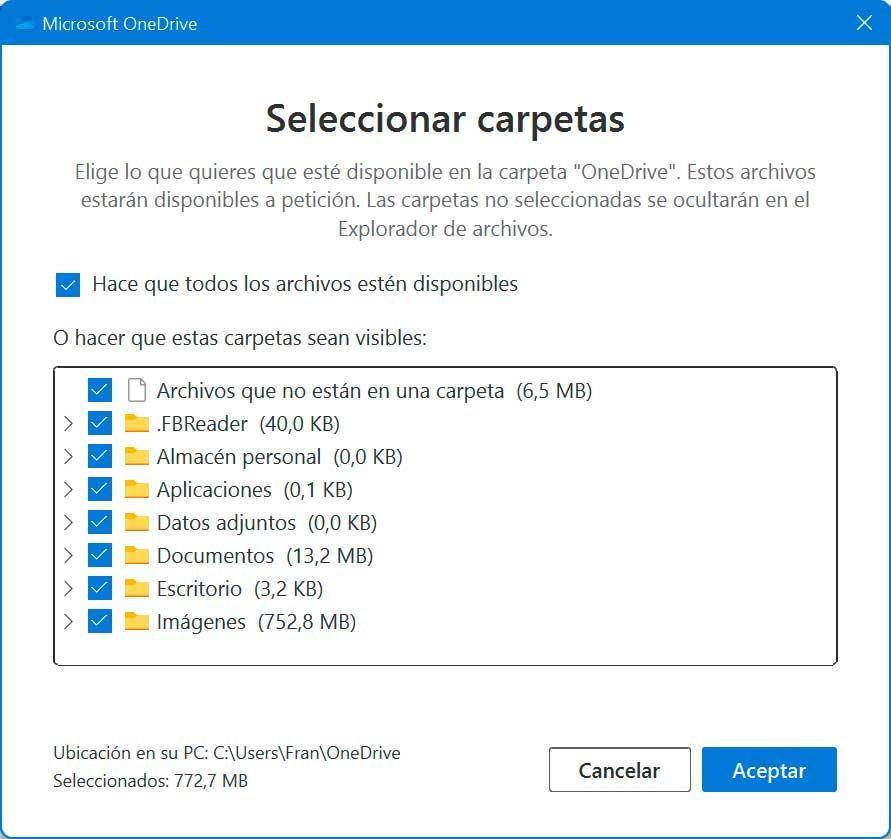
Verificar el almacenamiento en línea
Si no tenemos nuestro ordenador delante, también podemos conocer el espacio de almacenamiento utilizado en la nube de Microsoft desde la página web principal de OneDrive, donde, además, podremos ver en detalle todos los detalles sobre el uso de almacenamiento.
Es posible ver un resumen rápido o completo. Comprobaremos qué archivos ocupan más espacio de almacenamiento y así poder liberar espacio. Y también puede acceder al programa de referencia para obtener almacenamiento adicional al invitar a otras personas al servicio.
Detalles completos sobre el uso
Lo primero que debemos hacer es iniciar sesión con la cuenta que queremos verificar. Una vez iniciado sesión, nos aparecerán todos los archivos y carpetas almacenados. Para ver un resumen completo sobre el uso de almacenamiento de OneDrive debemos hacer clic sobre el botón de Configuración (engranaje) que encontramos en la parte superior derecha. Esto hará que se abra un menú desplegable donde haremos clic en el apartado de Opciones.
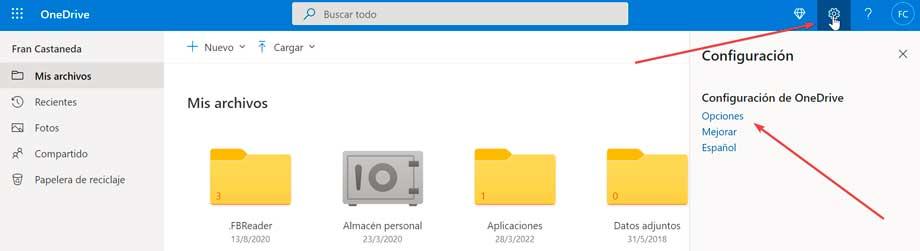
En la nueva página que nos aparece debemos situarnos en el apartado de Administrar almacenamiento que encontramos en la parte superior de la columna de la izquierda. Esto hará que nos muestre un resumen del almacenamiento, en una barra donde nos indica la cantidad total disponible y la cantidad total usada.
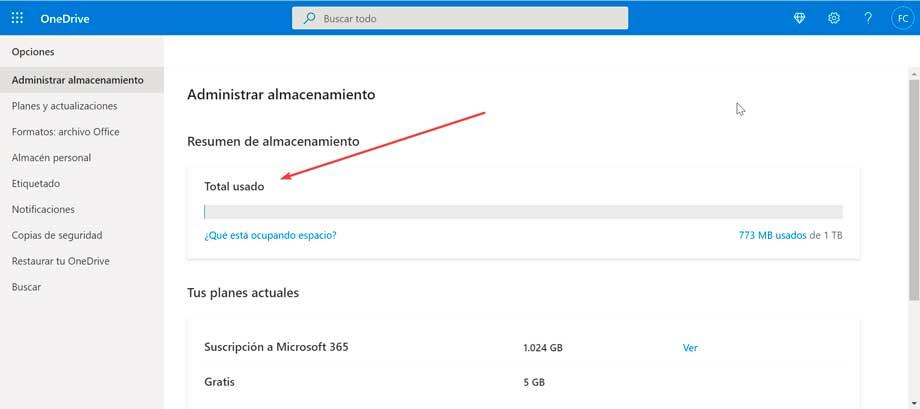
Una vez que hayamos completado estos pasos, sabremos cuánto espacio estamos usando y cuánto espacio nos queda en la cuenta. Además del resumen de uso de almacenamiento, también podemos revisar los detalles de su cuenta y acceder a la opción de actualizar el servicio para obtener una mayor capacidad en la nube para almacenar más archivos.
Ver los archivos qué ocupan más espacio
Para ver los archivos más grandes que ocupan espacio en OneDrive pulsamos sobre el apartado ¿Qué está ocupando espacio? Esto nos abrirá una nueva pantalla donde nos mostrará todos los archivos almacenados empezando por los que ocupen un mayor espacio. Si lo deseamos, podemos seleccionar aquellos archivos pesados que queramos borrar para ahorrar espacio y hacemos clic en el botón Eliminar que encontramos en la barra de herramientas.
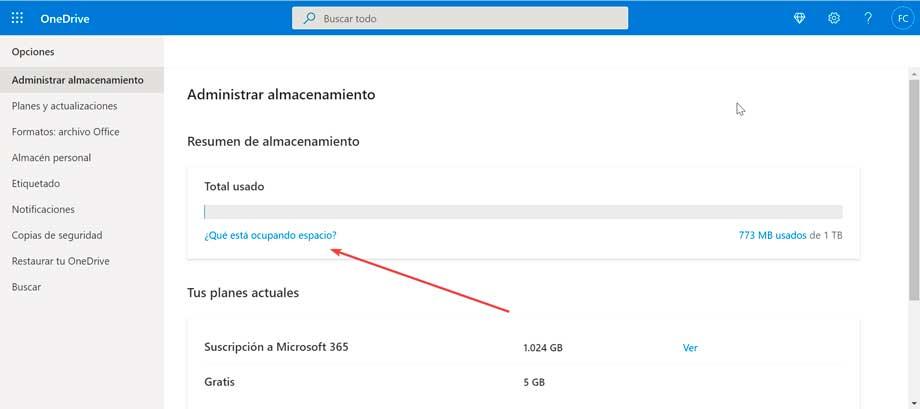
Después de completar los pasos, podremos identificar los archivos que ocupan la mayor parte del espacio, que podemos considerar eliminar o transferir a otro almacenamiento para liberar espacio en este servicio.
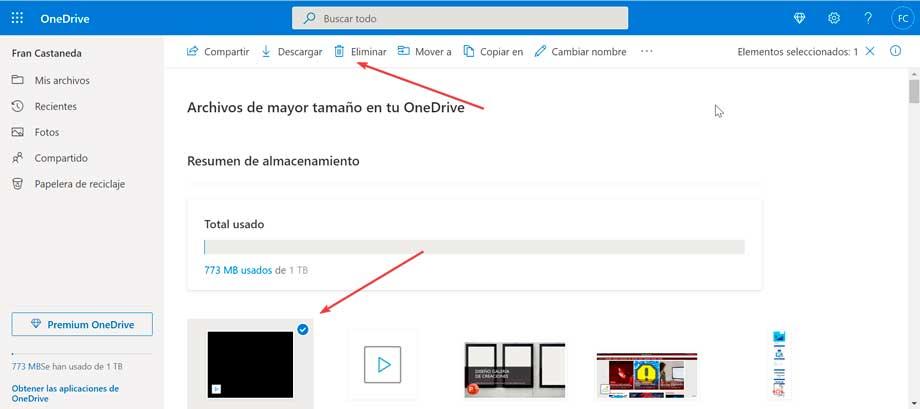
Obtener más espacio gratis
La mejor forma de obtener espacio en OneDrive es a través de la suscripción a Microsoft 365 ya que obtendremos un total de 1 TB (1000 GB) para no tener problemas de espacio. Igualmente, Microsoft pone a nuestra disposición un programa de referidos que nos permite obtener espacio de almacenamiento adicional al invitar a otras personas para que usemos el servicio en la nube. Cada persona que se registre en OneDrive con nuestro enlace de referido obtendrá 0,5 GB adicionales y nosotros podemos obtener hasta 10 GB de almacenamiento adicional.
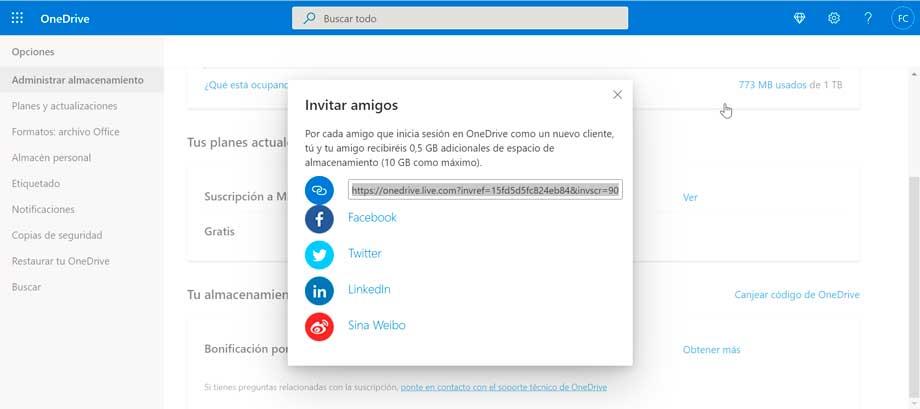
Para ello, dentro del apartado Tu almacenamiento adicional, pulsamos sobre el enlace de Obtener más. Esto hará que aparezca una ventana con el enlace que podemos copiar y compartir con nuestros amigos, así como diversos apartados para compartir directamente por Facebook, Twitter, LinkedIn o Sina Weibo.