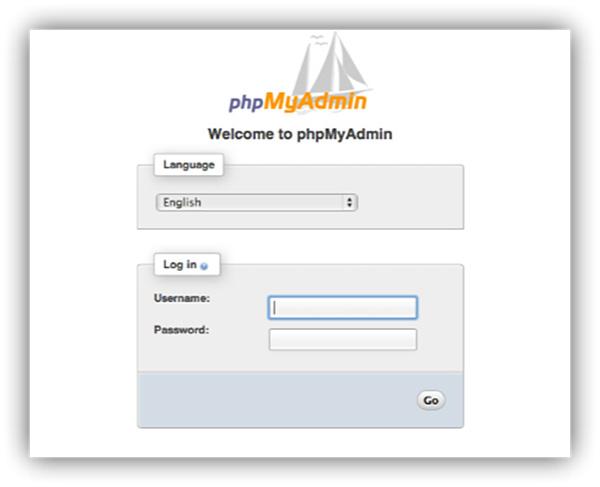A la hora de crear y gestionar una página web, debemos tener en cuenta que tipo de información ofrecerá y almacenará. Si la página web únicamente muestra contenido estático al que se accede a través de diferentes menús de opciones, podemos utilizar cualquier programa para crear páginas web, programa que nos permite realizar las modificaciones manualmente. Sin embargo, si queremos gestionar datos de usuarios y realizar búsquedas, necesitamos una base de datos que se encargue de gestionar toda la información de la web. La solución pasa por utilizar MySQL junto a PHPMyAdmin.
Que son MySQL y PHPMyAdmin
MySQL de Oracle, es un potente administrador de bases de datos que se utilizar para recopilar y organizar todos los datos de una página web, su uso es completamente gratuito ya está bajo licencia GPL, por lo que es una de las bases de datos más utilizadas en todo el mundo a la hora de gestionar un gran número de datos. Si no tenemos conocimientos previos a la hora de gestionar páginas web dinámicas, interactuar con MySQL es un dolor de cabeza ya que únicamente trabaja bajo una línea de comandos. Si nos equivocamos en tan solo un comando, podemos romper, directamente, el sitio web.
La solución a este problema y que elimina mucho de los dolores de cabeza que genera, pasa por utilizar PHPMyAdmin. PHPMyAdmin es una interfaz visual que nos permite trabajar de una forma mucho más sencilla con bases de datos MySQL que, además, es de código abierto y completamente gratuito. Con PHPMyAdmin podemos ejecutar comandos en la base de datos desde la interfaz de usuario por lo que cometer errores en el código es más complicado por lo que se reduce el riesgo de dejar inaccesible un sitio web que administremos hasta que encontremos el error que hemos cometido.
Cómo instalar MySQL
MySQL está disponible tanto para Windows como para Linux, aunque la mayoría de los servidores web está gestionado por los Linux, y, a no ser que queramos gestionar una web desde nuestro ordenador, es poco probable que encontrarlos en la situación de instalar MySQL en Windows.
Instalar MySQL en Windows
A diferencia de Linux, donde podemos utilizar los repositorios instalados en el equipo para descargar MySQL, en Windows debemos visitar la siguiente web para descargarlo y pulsando Go to Download Page para descargar la versión que queremos instalar.
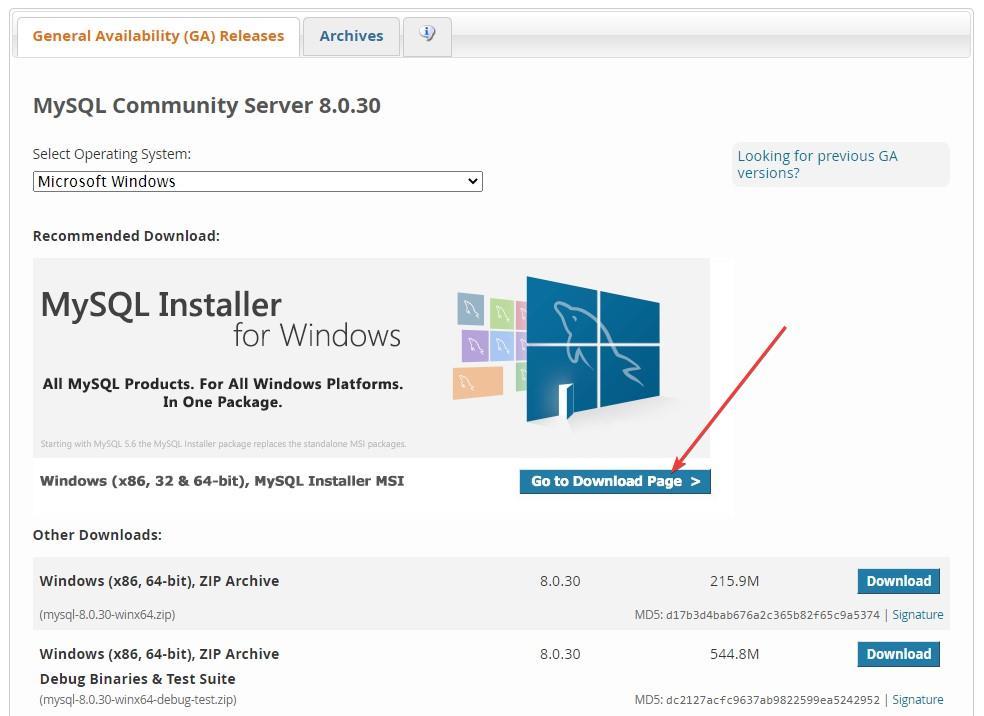
Por un lado encontraos el instalador que ocupa 5 MB y por otro, todas las aplicaciones necesarias para instalar MySQL que ocupa algo más de 400 MB. Si optamos por esta última versión, el instalador no descargará ningún contenido de internet para instalarlo. Si optamos por la versión de 5 MB, será necesario una conexión a internet para descargar el contenido necesario.
En la siguiente ventana, nos invitará a registrarnos en la web para descargarlo, un paso que podemos saltar pulsando en No thanks, just start my download.
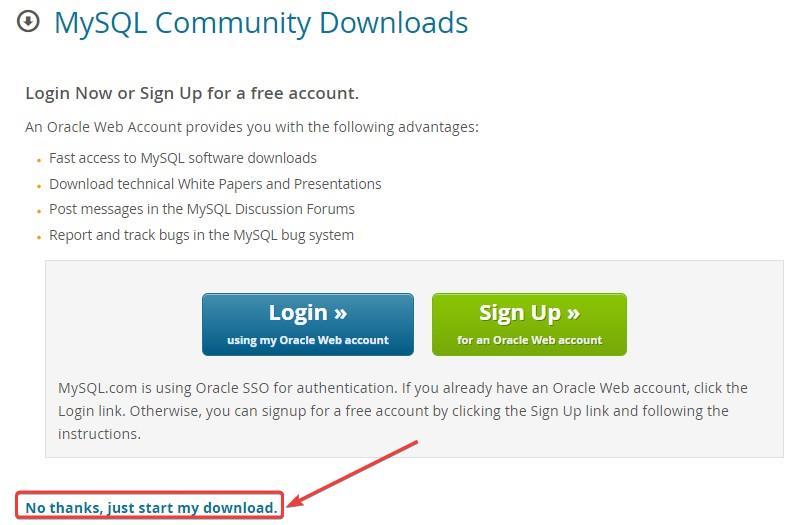
Una vez lo hemos descargado, lo ejecutamos al igual que hacemos con cualquier otro archivo, pulsando dos veces sobre el archivo con extensión .msi y esperamos a que finalice el proceso de instalación. Una vez finalice el proceso, se abrirá una nueva ventana con el instalador de MySQL donde debemos seleccionar que tipo de servidor queremos crear.
- Developer Default. Esta es la opción ideal ya que instalará todo lo necesario para crear una base de datos MySQL.
- Sever only. Para instalar MySQL en modo servidor.
- Client only. Instalar lo en modo cliente sin servidor.
- Full. Instala todos los productos MySQL.
- Custom. Permite seleccionar que tipo de productos de MySQL queremos instalar.
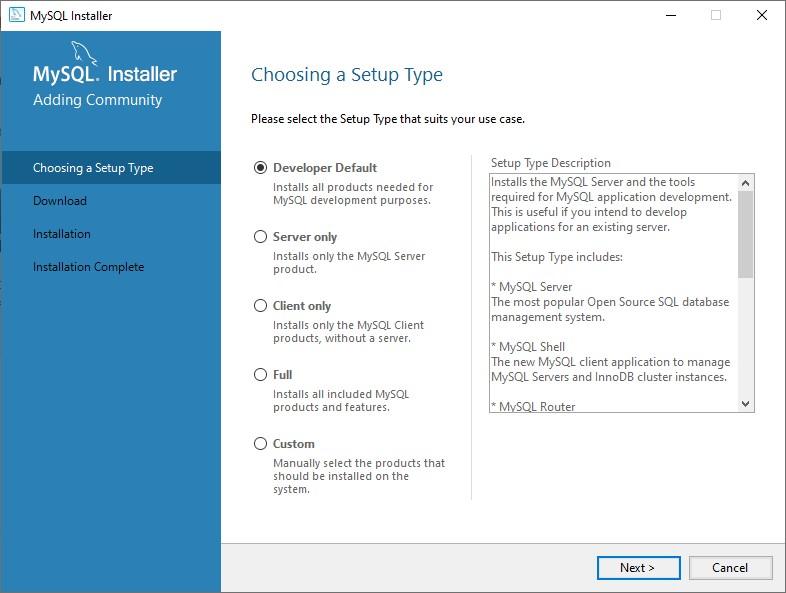
En la siguiente ventana, comprobará si nos falta alguna aplicación para poder utilizar MySQL como MySQL for Visutal Studio o Connector/Phyton. Si es así, tendremos que instalarlas manualmente en nuestro equipo.
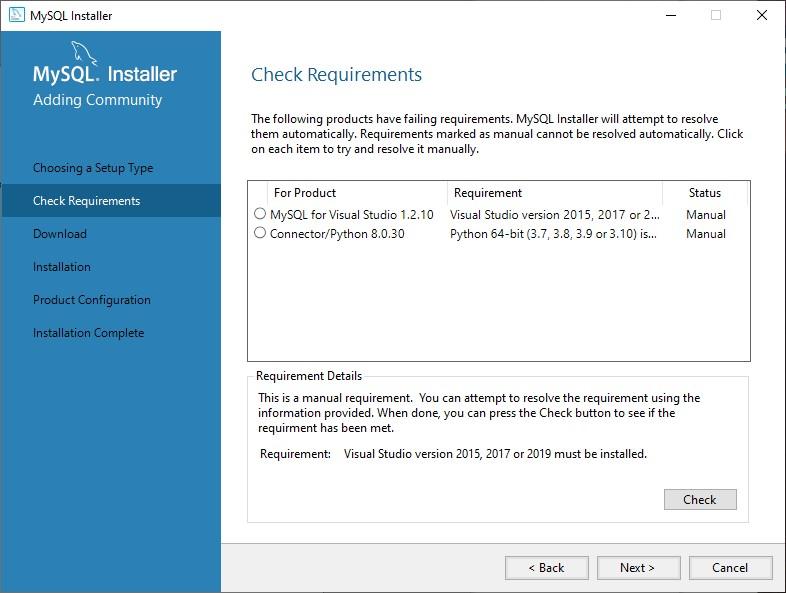
Seguidamente, se mostrará todo el contenido que procederá a descargarse e instalarse en el equipo. Pulsamos en Execute para proceder. Si algunos de los componentes no se descargar correctamente (al utilizar el instalador básico que ocupa 5 MB), mostrará un error. Tan solo debemos pulsar en Try again para que vuelva a intentar descargarlo.
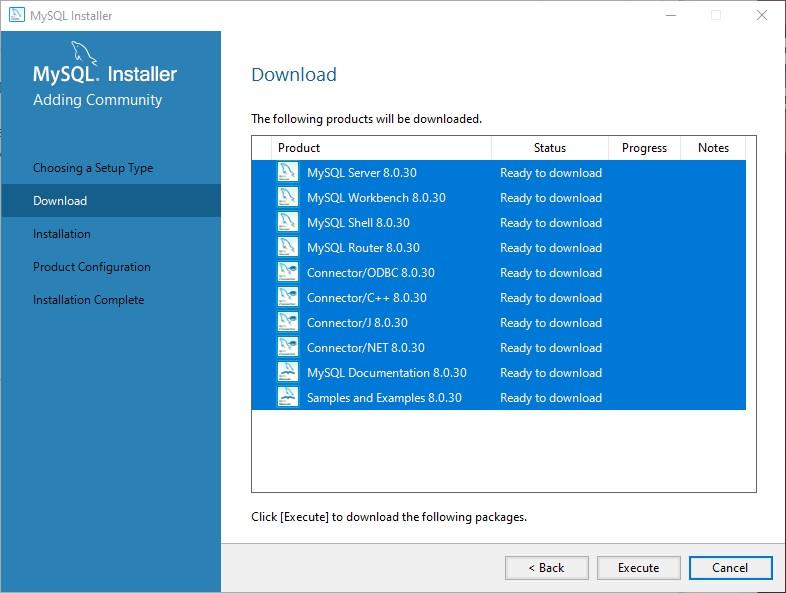
En la siguiente ventana, el instalador nos invitará a seleccionar en que carpeta queremos realizar la instalación en el equipo. Una vez hemos instalado el servidor MySQL que necesitamos, el instalador nos llevará a la opción Product Configuration, donde debemos establecer los puertos TCP/IP e invita a Windows a que de permiso al Firewall para acceder. A continuación, debemos establecer la contraseña de acceso que queremos utilizar para proteger el acceso. Para acceder al servidor, tan solo debemos ejecutar la aplicación MySQL y acceder al servidor que hemos creado y crear la base de datos.
Pasos para instalar MySQL en Linux
Una vez tenemos nuestro servidor web en funcionamiento tras instalar Nginx (o cualquier otro), lo primero que debemos hacer es actualizar la lista de repositorios a través del comando
sudo apt update
A continuación, procedemos a instalar MySQL utilizando los repositorios que tenemos en la versión de Linux utilizando el siguiente comando
sudo apt install mysql-server
Lo primero que debemos hacer es crear una contraseña maestra, contraseña que nos permitirá acceder a la gestión y modificación de la base de datos. Es recomendable utilizar un gestor de contraseñas para crear una que sea compleja para evitar que otras personas puedan tener acceso. Una vez ha finalizado la instalación, utilizamos el comando que os mostramos a continuación para eliminar los ajustes predeterminados y bloquear el acceso a la base de datos para que únicamente esté accesible a través de la contraseña que hemos establecido.
sudo /usr/bin/mysql_secure_installation
A continuación, nos hará una serie de preguntas a las que tenemos que responder como os mostramos a continuación:
- Change de root password? N
- Remove Anonymous user? Y
- Disallow root login remotely? Y
- Remove test database and access to it? Y
- Reload privilege tables now? Y
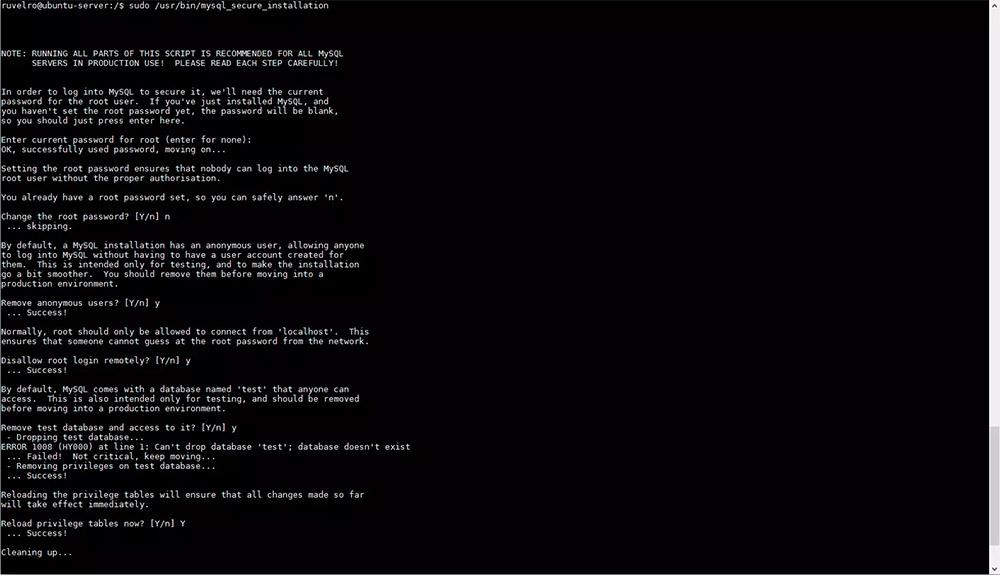
De esta forma, vamos a conservar la contraseña que hemos creado, y vamos a eliminar el acceso a usuarios anónimos, desactivamos el acceso remoto, eliminamos la base de datos de muestra y recargamos la tabla de privilegios.
Una vez hemos instalado MySQL ya podemos crear nuestra base de datos, siempre y cuando tengamos los conocimientos adecuados. Si no es así, la solución, como he comentado más arriba, pasa por instalar PHPMyAdmin.
Cómo instalar PHPMyAdmin
Al igual que en el caso anterior, la mayoría de los servidores web están gestionados por Linux, pero, si utilizamos un servidor Windows, también podemos utilizar PHPMyAdmin para gestionar de una forma más sencilla las bases de datos de MySQL.
Pasos a seguir para PHPMyAdmin en Windows
PHPMyAdmin no es un más que una interfaz gráfica para interactuar con MySQL, por lo que a no ser que nuestros conocimientos acerca de MySQL sean limitados, no será necesario instalarlo. Lo primero que debemos hacer es descargar la correspondiente versión a través de la página web oficial a la que podemos acceder a través del siguiente enlace.
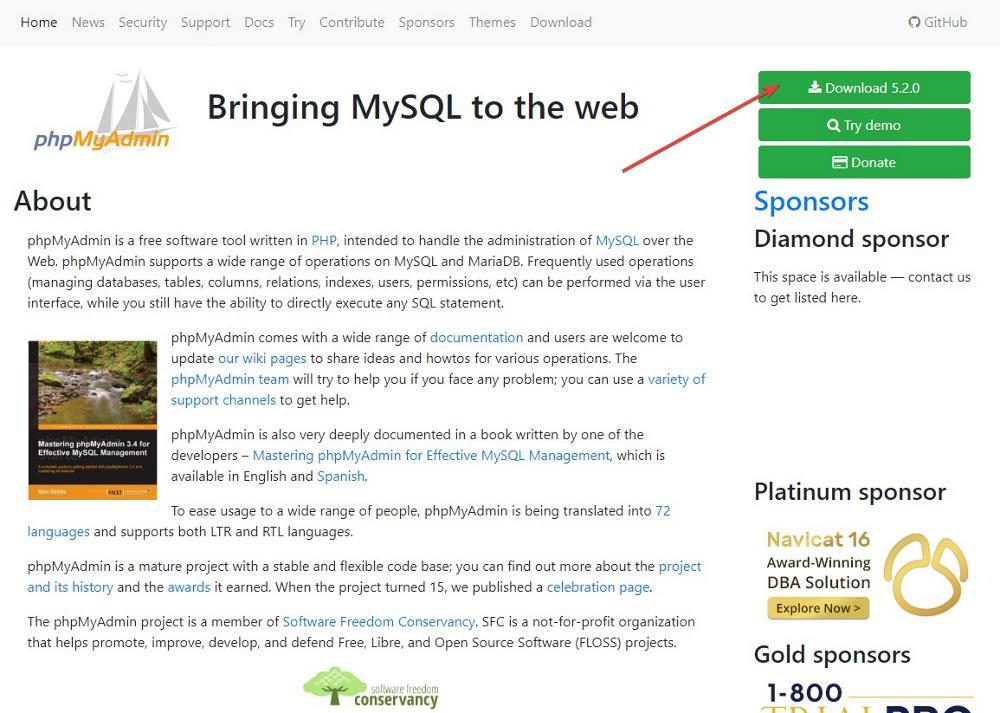
A continuación, descomprimimos y lo copiamos en el directorio del servidor MySQL que hemos instalado previamente. Para acceder al servidor y configurarlo, tan solo debemos introducir la siguiente URL en nuestro navegador (de esta forma, no hace falta configurar cuál es el servidor donde queremos utilizarlo en combinación con MySQL).
http://localhost/phpmyadmin/setup/index.php
Instalar PHPMyAdmin en Linux
Lo primero que debemos hacer es instalar PHPMyAdmin desde la línea de comandos utilizando el siguiente comando:
sudo apt-get install phpmyadmin
Durante el proceso de instalación, lo primero que debemos hacer es elegir el servidor web donde hemos instalado MySQL y de paso, configurar el administrador de bases de datos para poder utilizarlo con la contraseña que hemos establecido durante la instalación de MySQL. Una vez ha finalizado la instalación de PHPMyAdmin, debemos introducir los siguientes comandos para asegurar la instalación.
sudo phpenmod mcrypt
sudo phpenmod mbstring
Una vez ha finalizado el proceso, reiniciamos el servidor para que los cambios se apliquen. Una vez hemos instalado PHPMyAdmin utilizamos nuestro navegador para acceder a través de la siguiente url y comenzamos crea y gestionar la base de datos con MySQL utilizando una interfaz gráfica en lugar de la línea de comandos.
http://localhost.phpmyadmin